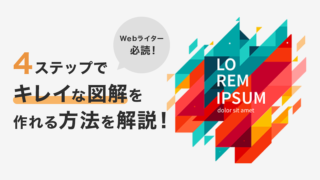「Toggl Trackが気になっているけど、どうやって使うんだろう…」
「Toggl Trackを利用して自己管理能力を上げたい!」
という悩みを持つ方にオススメの記事です。
この記事では、Toggl Trackの基本的な使い方や使いこなすと便利な機能などを詳しく解説します。
読み終わった後は、使ってみようかなと思えるようになります。
Toggl Trackを利用して、自宅での仕事を効率よく進めていきましょう!
目次
Toggl Track(トグルトラック)の登録方法
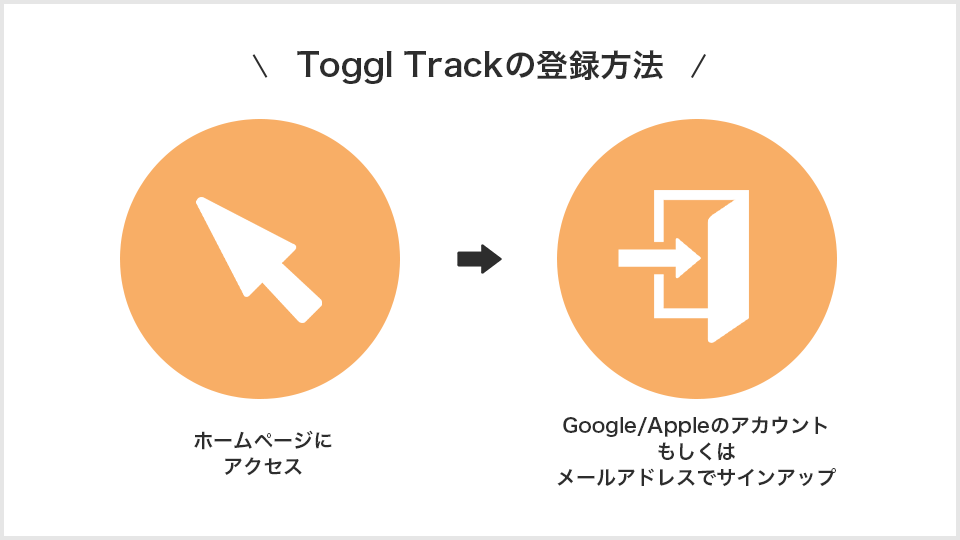
Toggle Trackの登録は、これ以上簡単な方法はないのではと思うくらいとても簡単です!
ステップ1:ホームページにアクセス
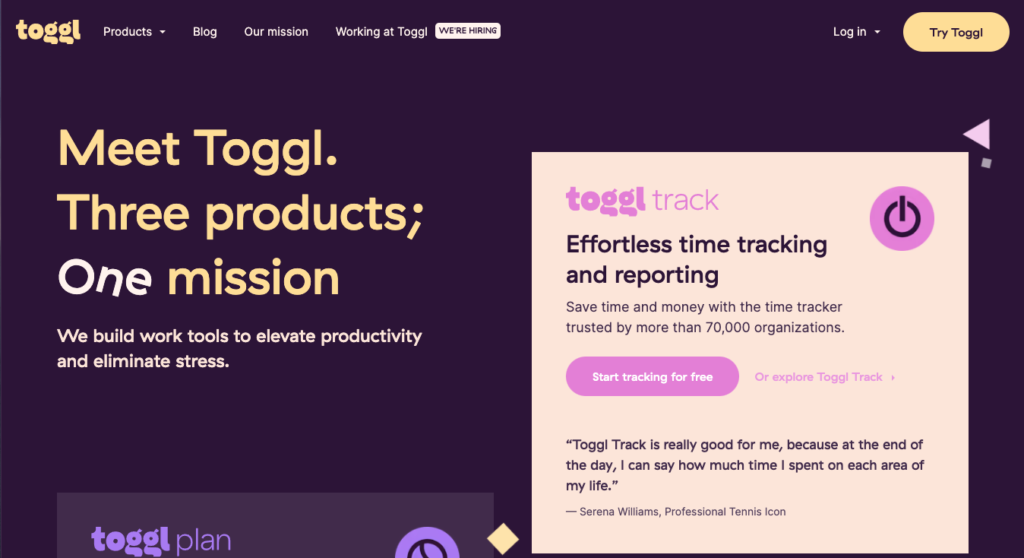
まずは、Toggl Track(トグルトラック)の公式サイトにアクセスしましょう!
ステップ2:サインアップ
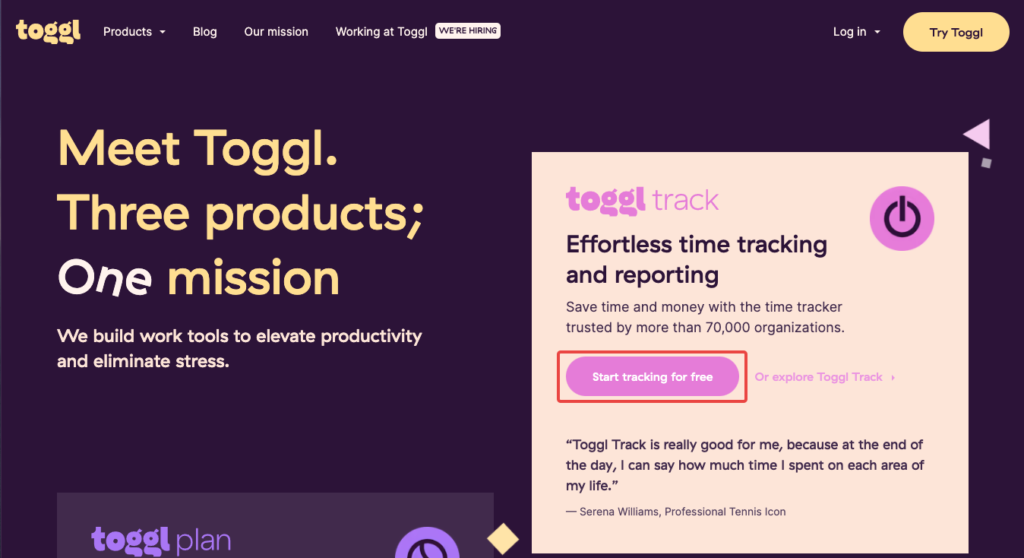
サイトを見ると「toggl track」「toggl plan」「toggl hire」とありますが、今回は「toggle track」について解説します。
そのため、赤枠の「start tracking for free」をクリックしましょう。
ちなみに、「toggl track」以外のサービスは以下のようになっています。
- toggl plan:プロジェクトのスケジュールを管理するサービス
- toggl hire:人事採用を支援するサービス
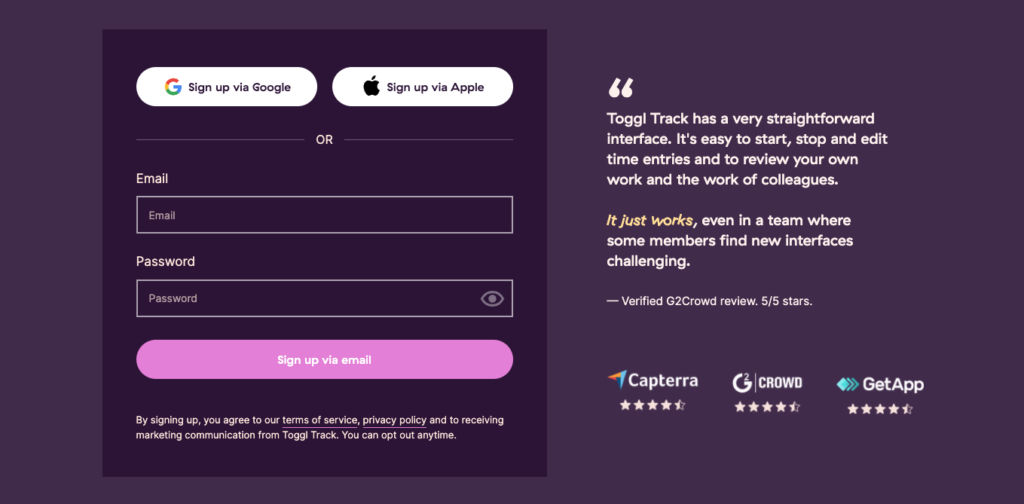
クリックした後は、この画面になります。
GoogleやAppleのアカウントを持っている方は利用したい方を使いましょう。
どちらも持ってない方はGoogleアカウントを取得するか、メールアドレスで登録してください。
ログインに成功すると、Toggl TrackのTimer画面が表示されます。
【簡単】Toggl Trackの使い方を3ステップで解説
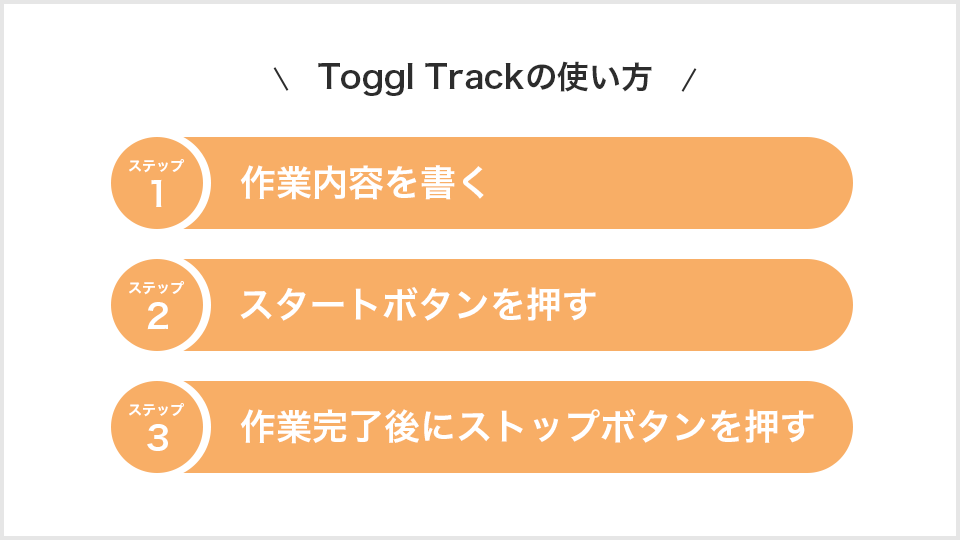
Toggl Trackに登録したけど、どうやって使うのかが分からないと思う方もいらっしゃるでしょう。
そこで、Toggl Trackの基本的な使い方を解説します。
ステップ1:作業内容を書く
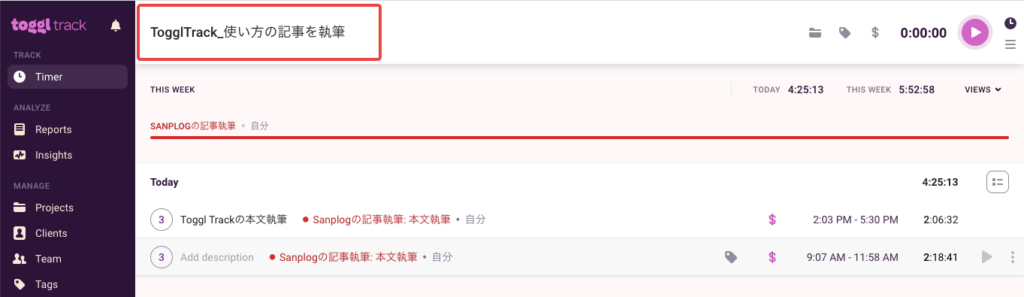
上記の赤枠が作業内容を書く部分です。
あなたが今取り組んでいる仕事や勉強内容を記入してみましょう。
ステップ2:スタートボタンを押す
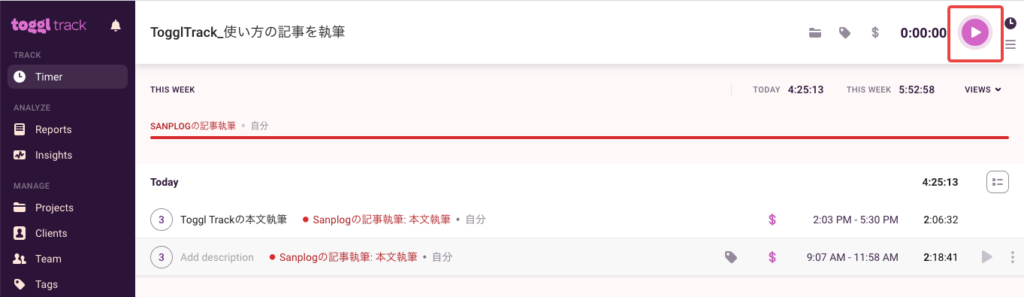
書き終わったら赤枠のボタンを押しましょう。
押すとカウントが始まるので、作業に入ってください。
ステップ3:作業完了後にストップボタンを押す
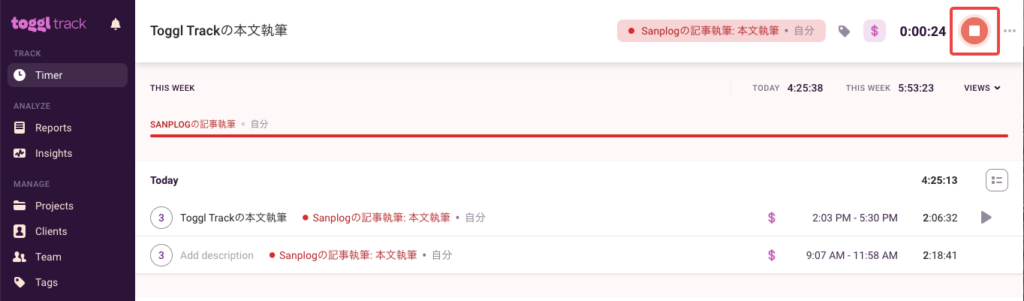
作業が終了したら、赤枠のストップボタンを押しましょう。
ストップを押すと上記のようにタスクが記録されます。
ちなみに、途中でトイレに行きたくなった場合もタイマーを止めて構いません。
再開したいタスクの上にカーソルを持ってくると、右に再生ボタンが現れます。
そのボタンを押した後にタスクを再開してください。
【応用編】Toggl Trackをもっと使いこなそう!
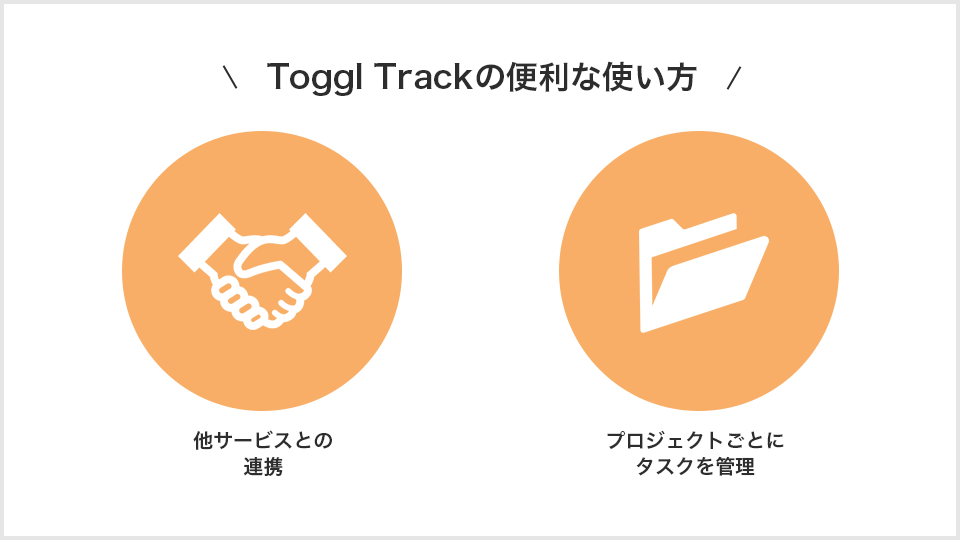
ここまでToggl Trackを利用するのに必要最低限の内容を解説しましたが、Toggl Trackの機能はこれだけではありません。
他のツールと連携させたり、プロジェクトごとのタスク管理も可能です。
これらについて詳しく解説していきます。
他のツールと連携
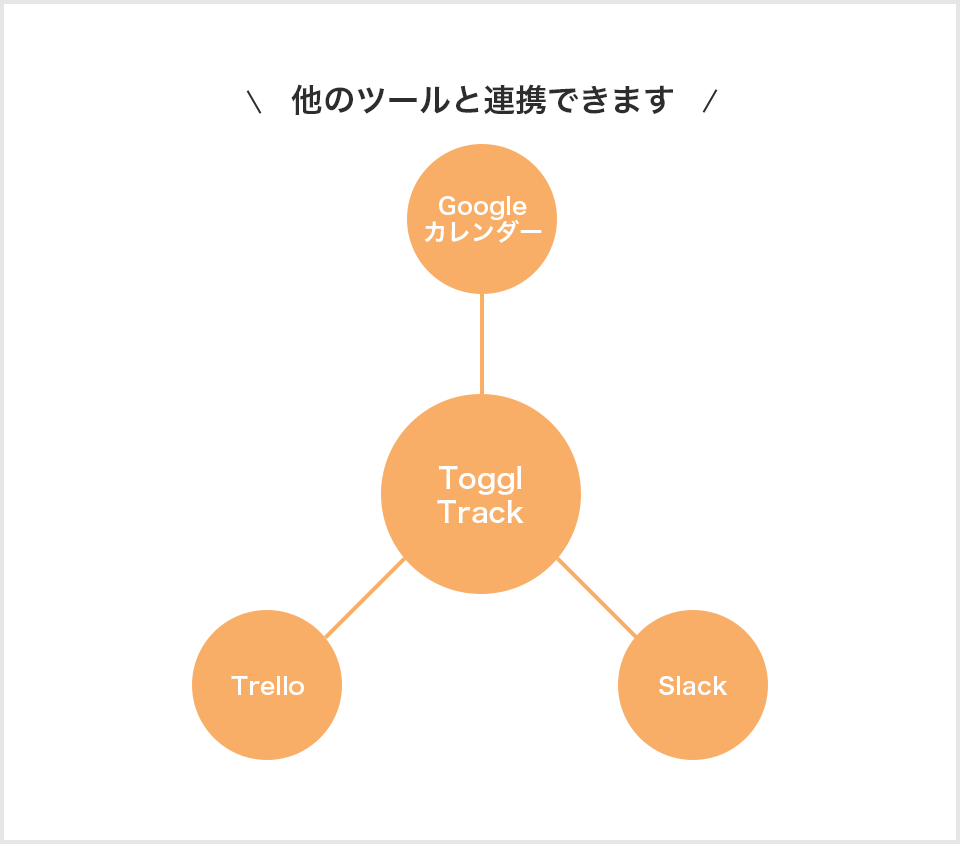
Toggl Trackは他のツールとも連携できます。
例えば、以下のサービスです。
- Googleカレンダー
- Trello
- Slackなど
他のツールと連携すると、Toggl Trackの記録を連携先に記録したりその逆もできます。
予定をいちいちToggle Trackerに記入する必要がないので、とても便利です。
管理機能を使おう
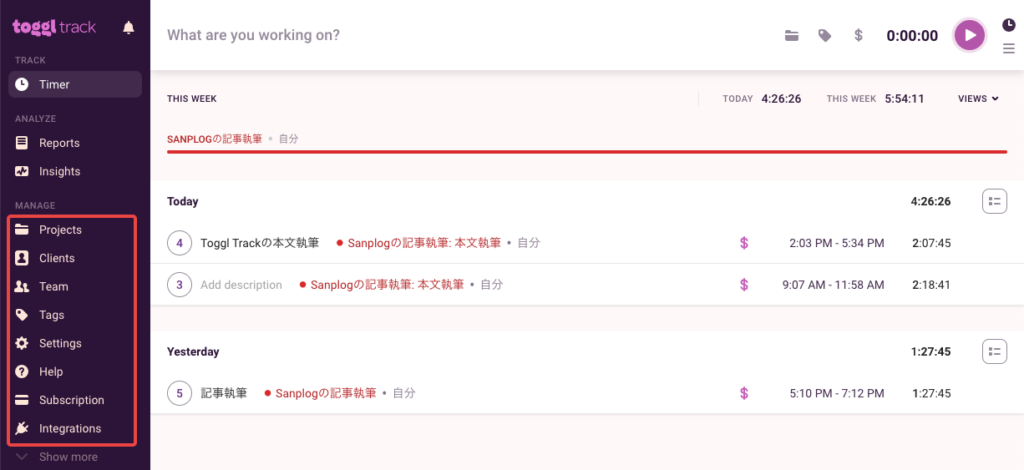
Toggl Trackの管理機能は赤枠部分です。
今回は使用頻度の高いものを紹介していきます。
Project
Projectは、プロジェクトごとの作業時間を確認できる機能です。
誰の作業がどのくらいの作業時間なのかを記録しています。
そのため、次回以降はどのように作業を進めていけば効率的かの参考になります。
チームで作業する仕事にしか使えないと思いがちですが、そうでもありません。
あなたが行っている仕事をプロジェクトとして設定すれば、プロジェクトごとの作業時間を確認できます。
記録された作業時間は多いかどうか分析し、どうやって効率化していくかを考えるのに役立つでしょう。
Client
Clientは、仕事を指示した人の名前を記録する機能です。
ここに記録していると、プロジェクトを指示した方の名前を紐づけられます。
フリーランスの方はクライアントの名前や自分の名前を登録すると良いでしょう。
Tags
Tagsは、具体的な仕事内容を設定する機能です。
例えば「会議」や「事務作業」というように登録します。
会議が多いと判明した場合は、無駄な会議を行っていないか議論できます。
フリーランスの方も「事務作業」や「コーディング」というように登録すると良いでしょう。
どの時間が多いのかが明確になるので、作業効率を良くするために何を削減すべきか考えることができます。
Toggl Trackを利用するメリット3つ
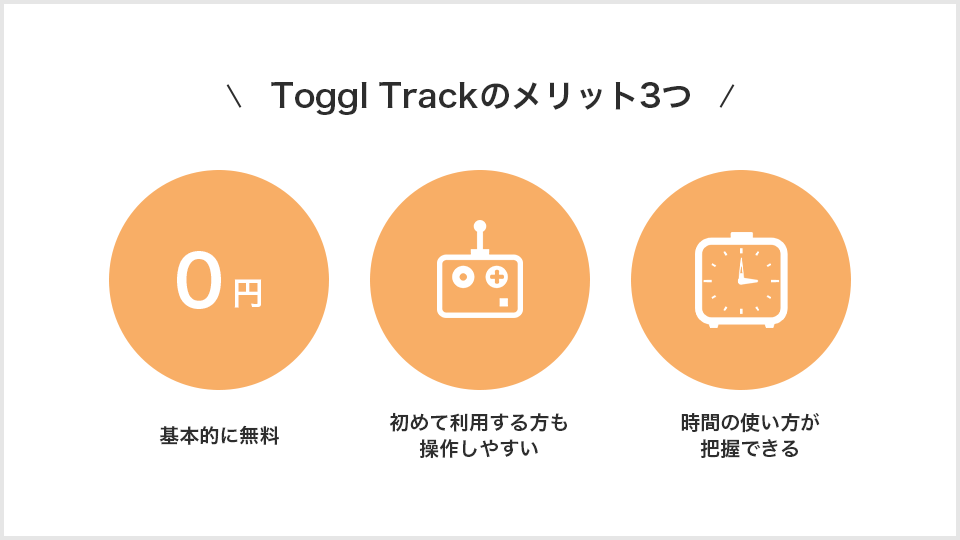
ここまで基本的な使い方と便利な使い方を解説しました。
便利だと思ったけど、どんなメリットがあるのだろうと思われる方がいらっしゃるでしょう。
そこで、Toggl Trackを使いたいと思えるようなメリットを詳しく解説していきます。
基本的に無料
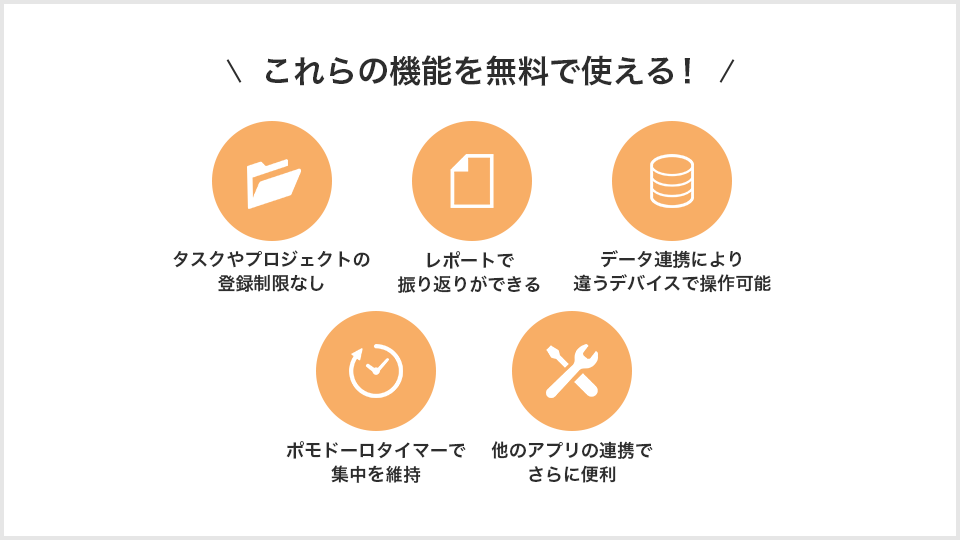
Toggl Trackは基本的に無料で利用できます。
タスクの時間測定やプロジェクトの管理、過去の記録の閲覧などが全て無料です。
Toggl Trackにも有料のプランがありますが、フリーランスで活動するなら必要ありません。
なぜなら、レポートの保存やチームメンバーの上限を無くすなど駆け出しフリーランスの方には必要性が薄い機能ばかりだからです。
実際、無料プランには以下の機能が搭載されています。
- 無制限のタイムトラッキング/プロジェクト・クライアントの登録
- レポートの出力
- 複数のデバイスでのデータ同期
- ポモドーロタイマー
- 100以上のツールと連携など
このように、Toggl Trackは無料でも十分な機能が搭載されてますので、Freeプランを利用しましょう。
操作が簡単
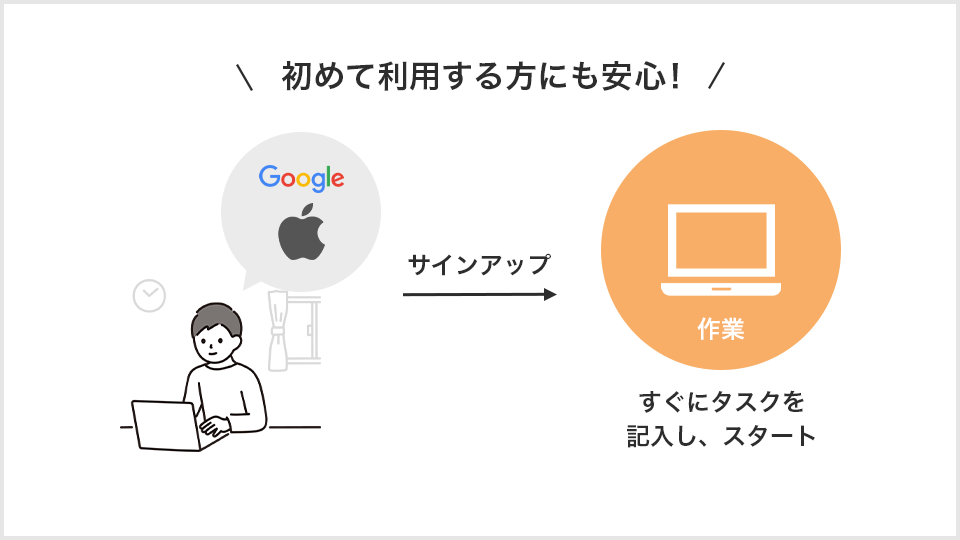
基本的な使い方で紹介した通り、Toggl Trackは操作が簡単です。
Google/Appleアカウントを持っている方はすぐにサインアップできますし、その後の画面で作業時間を測定できます。
とっつきやすいアプリですので、初めて利用する方も操作に早く慣れるでしょう。
また、Toggl Trackは英語ですがChromeの日本語訳機能を利用すれば日本語のサイトと同じように利用可能です。
利用している日本人も多いので、使い方や評判などを細かく書かれた記事もあります。
そのため、利用方法が分からなくなっても参考になる情報をすぐに手に入れられるでしょう。
時間の使い方が把握できる
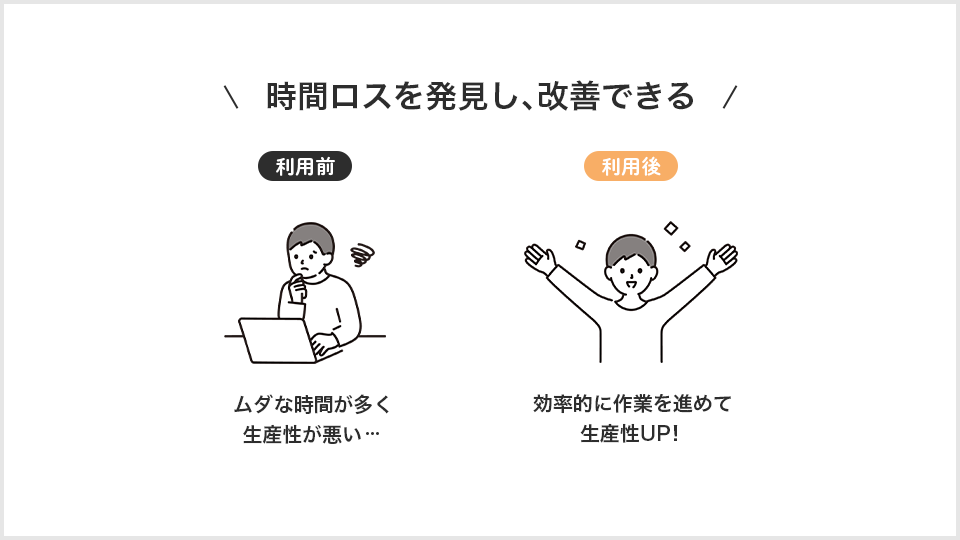
Toggl Trackerを利用すると、どの作業に時間を使っているかが明確になります。
なぜなら、作業ごとに時間を計測可能だからです。
例えば、以下のように時間が記録されたとしましょう。
- 記事構成:2時間
- 本文執筆:3時間20分
- 画像選定:40分
- WordPress入稿:30分
本文執筆の目標時間が2時間とすると、1時間以上超えていると判明します。
ここからなぜそんなに時間がかかったかを分析していきます。
もし時間の使い方がわかっていないと、何をどのくらい短縮すれば良いかが不明です。
そのため、どんな時間の使い方をしたか知りたいときは、Toggl Trackを利用すると良いでしょう。
【まとめ】Toggl Trackを利用して自己管理能力を高めよう!
ここまでToggl Trackの基本的な使い方やメリットなどを解説しました。
解説したことを以下にまとめましたので、しっかり頭に入れておきましょう。
- Google/Appleアカウントを利用してサインアップできる
- 作業したいことを書いて、スタートボタンを押せば時間計測がすぐに可能
- 他のツールと連携やプロジェクトごとに管理できる
- 1人で活動する方は無料プランで十分
Toggl Trackは、どこにどれだけの時間を使ったのか把握できるツールです。
このツールによって、作業を効率的に進められないか考える材料となるでしょう。
時間短縮をすれば、時給を上げたり自由な時間を増やせるなどのメリットがあります。
このツールを活用して、在宅ワークをより良いものにしましょう!